How to reinstall macOS
Learn how to install the Mac operating system again on your Mac.
Before you begin
If you’re selling or giving away your Mac, you should first disable certain features and services. Then follow the steps in this article.
Otherwise, the easiest way to reinstall macOS is to install it again from the Mac App Store. If you can’t reinstall using the Mac App Store, follow the steps in this article.

Start up from macOS Recovery
macOS Recovery installs different versions of macOS depending on the key combination you press while starting up. Hold down one of these combinations immediately after pressing the power button to turn on your Mac. Release when you see the Apple logo or a spinning globe.
| Command-R | Reinstall the latest macOS that was installed on your Mac, without upgrading to a later version.1 |
| Option-Command-R | Upgrade to the latest macOS that is compatible with your Mac.2 |
| Shift-Option-Command-R Requires macOS Sierra 10.12.4 or later |
Reinstall the macOS that came with your Mac, or the version closest to it that is still available. |
1. If you’re selling or giving away a Mac that is using OS X El Capitan or earlier, use Option-Command-R to make sure that the installation isn’t associated with your Apple ID.
2. If you haven’t already installed macOS Sierra 10.12.4 or later, Option-Command-R reinstalls the macOS that came with your Mac, or the version closest to it that is still available.
When you see the macOS Utilities window, continue to the next section to determine whether to erase your startup disk or begin reinstalling macOS.
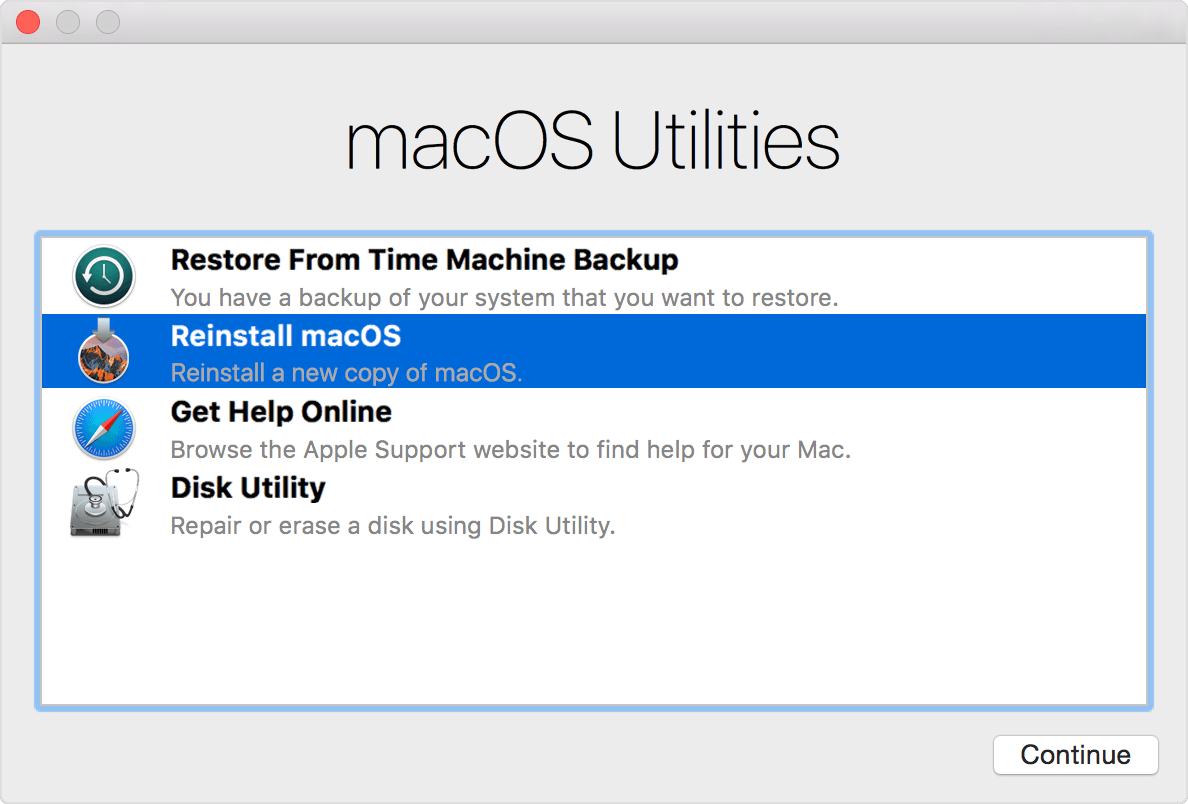

Erase your startup disk, if necessary
After starting up from macOS Recovery, decide whether to erase your startup disk or begin reinstalling macOS. You should erase your startup disk in these circumstances:
- You’re selling or giving away your Mac, so you’re clearing your Mac of anything associated with you, your data, or your Apple ID.
- You want to resolve an issue that Disk Utility can’t repair.
- The macOS installer says that it can’t install on your computer or volume, or that your startup disk can’t be used to start up your computer. For example, if you try to install an older macOS on top of a newer macOS, the installer will say that it can’t because a newer version is installed.
If none of these circumstances apply to you, skip to the next section to begin reinstalling macOS.
Erasing your startup disk permanently deletes all of the data stored on it.
If you need to erase your startup disk, follow these steps:
- Select Disk Utility from the utilities window of macOS Recovery, then click Continue.
- Select your startup disk in the sidebar of Disk Utility.
Select the disk name, not the volume name indented beneath it. - Click the Erase button or tab.
If you don’t see an erase button or tab, select the volume name indented beneath the disk name, then look again. - Complete these fields:
- Name: Enter a name for your disk, such as “Macintosh HD”.
- Format: Choose Mac OS Extended (Journaled).
- Scheme (if available): Choose GUID Partition Map.
- Click Erase to begin erasing your disk.
- When done, quit Disk Utility to return to the utilities window. You’re now ready to reinstall macOS.
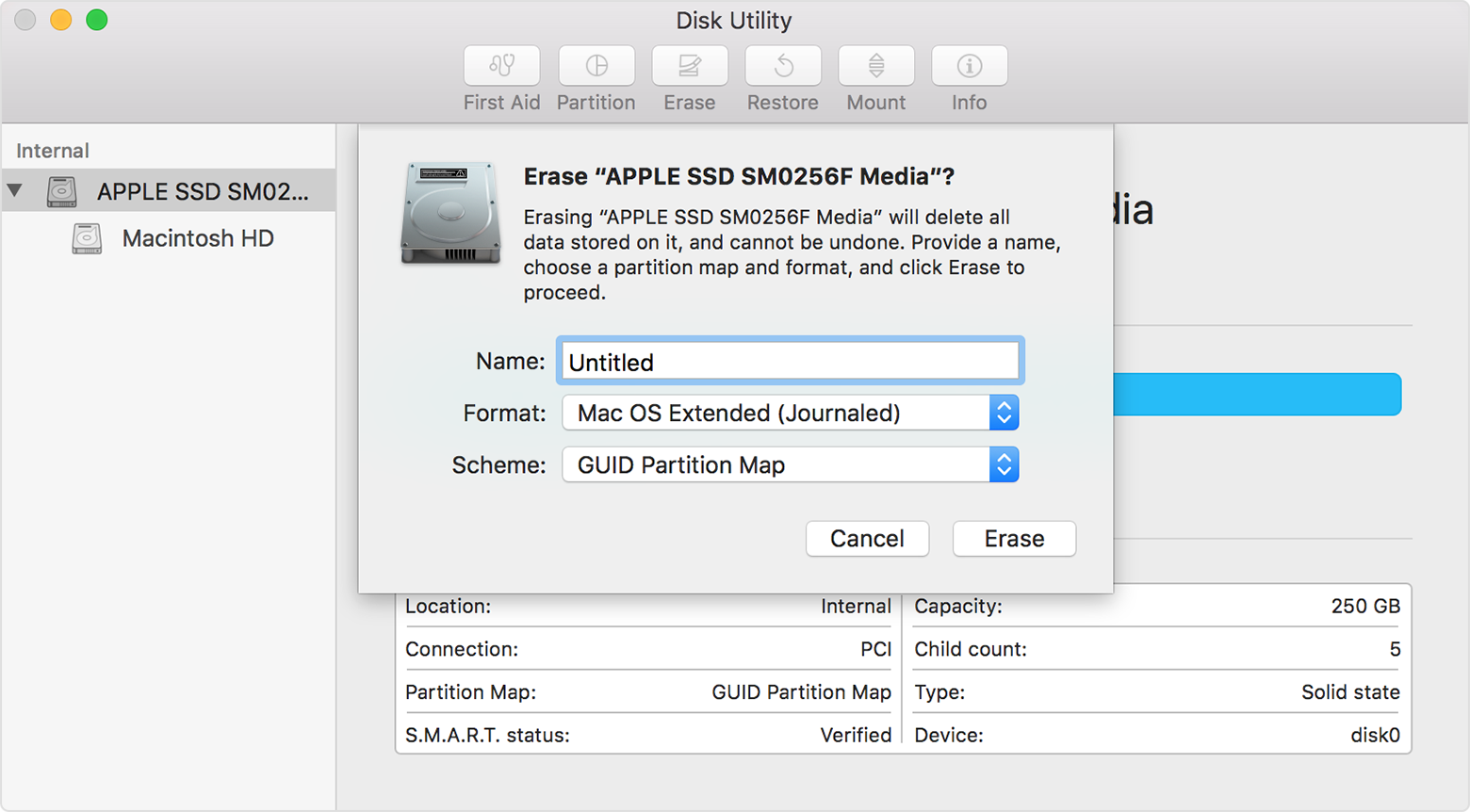
In this example, the sidebar shows APPLE SSD as the disk name and Macintosh HD as the volume name.

Reinstall macOS
Follow these steps after starting up from macOS Recovery:
- Choose Reinstall macOS (or Reinstall OS X) from the utilities window.
- Click Continue, then follow the onscreen instructions. You’ll be asked to select a startup disk and click Install.
To verify eligibility to install macOS, your Mac serial number is sent to Apple, and you might be asked for your Apple ID. - Your Mac restarts after installation is complete.
If you erased your disk before reinstalling, or you’re creating a new startup disk, your Mac restarts to a setup assistant.
- If you’re keeping your Mac, complete the setup assistant with your own information.
- If you’re selling or giving away your Mac, press Command-Q to quit the setup assistant without performing any of the setup steps. Then click Shut Down. When the new owner starts up the Mac, they can use their own information to complete setup.
https://support.apple.com/en-hk/HT204904











